|
 Ayuda Ayuda
|
|
|
A continuación se explica como utilizar el formulario de búsqueda libre
de pronunciamientos, además de cómo navegar y volver a buscar entre los
resultados.
¿Cómo
buscar?
Resultados
Búsqueda sobre
resultados
Este tipo de búsqueda permite recuperar pronunciamientos de acuerdo al
contenido de los textos de los mismos. Para utilizar este tipo de búsqueda se
debe seleccionar la opción de “Búsqueda Libre” que se muestra en el menú de
la izquierda debajo de la subdivisión de “Pronunciamientos” tal y como lo
muestra la siguiente figura. Ese menú es el que se muestra desde la pantalla
inicial del sitio web.
El SCIJ tiene dos bases de datos. Una relacional y otra textual. En la
relacional se guarda información del pronunciamiento como: número, fecha, tipo,
relaciones con otros pronunciamientos, etc. Mientras que en la base de datos
textual se almacenan y administran los textos de las pronunciamientos. La
búsqueda libre de pronunciamientos realiza las consultas sobre la base de datos
textual únicamente.
|
|
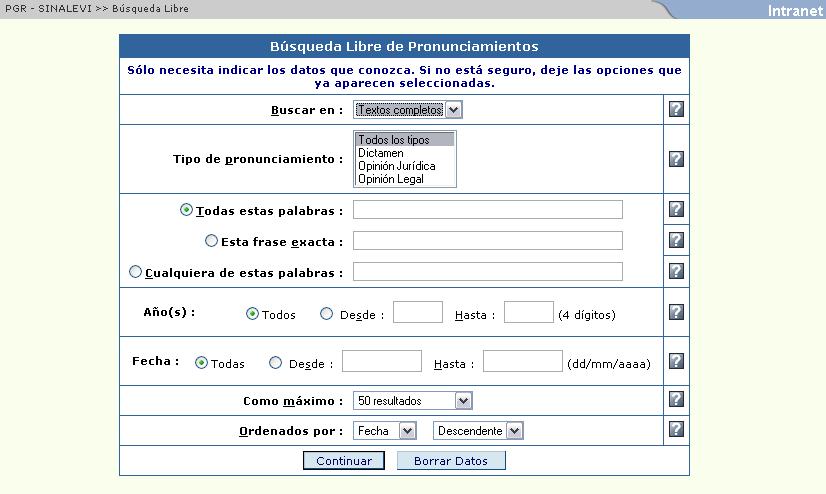
Formulario de búsqueda libre de pronunciamientos
|
En el formulario de búsqueda libre se mostrará varias opciones que
permitirán detallar la búsqueda para obtener resultados tan detallados como se
desee. No es necesario que se llene todos los campos, solamente el campo de
la(s) palabra(s) ha buscar es obligatorio, todos los demás son opcionales, por
lo cual, se pueden omitir si así lo desea.
Vayamos en orden. El primer campo le permite que se
indique si la búsqueda se hace sobre los textos de los pronunciamientos o en
los resúmenes de los mismos.
El segundo campo permite
seleccionar un tipo de
pronunciamiento en particular. El default es que el sistema busque
pronunciamientos de todos los tipos, pero si se quiere sólo dictámenes,
opiniones legales o jurídicas únicamente, entonces se puede seleccionar esa
alternativa y así el sistema solamente
buscará en las pronunciamientos de ese tipo; haciendo la consulta más rápida,
puesto que tiene que buscar en menos pronunciamientos.
Luego se presentan tres
campos excluyentes, es decir, sólo se puede seleccionar un único campo a la
vez. El primero de esos campos es para buscar todas las palabras que ahí se
digiten, mientras que el segundo campo sirve para buscar las palabras tal y
como ahí se digitaron y el tercer campo sirve para buscar pronunciamientos que
contengan al menos una palabra de las ahí digitadas.
Entremos en más detalles. Si
se selecciona campo titulado “Todas las palabras” el sistema buscará aquellos
pronunciamientos que en el mismo texto contengan cada una de esas palabras sin
importar el orden de las mismas. Por
ejemplo, si se digita “administración pública” el sistema recuperará todos los
pronunciamientos que contengan esas dos palabras en su texto, sin importar si
‘pública’ está de primera o inmediatamente después de ‘administración’. Este campo es útil cuando no se conoce con
mucha certeza el orden de las palabras que se digitan.
Si por otro lado, se
selecciona el campo titulado ‘Esta frase exacta’ el sistema buscará aquellos
pronunciamientos que en el texto contengan esas palabras en el mismo orden que
fueron digitadas. Por ejemplo, si se digita ‘Instituto de Seguros’ el sistema
buscará las pronunciamientos que contengan esa frase en su texto y eliminará
aquellas que contengan esas mismas tres letras pero en diferente orden. Con esa
opción el sistema es más estricto en la recuperación de pronunciamientos, ya
que tiene la restricción de encontrar
la frase exacta sin importar lo que se haya digitado. Si alguien ingresa
‘Gobierno Costa Rica’ y no incluyó la preposición ‘de’, difícilmente el sistema
encontrará pronunciamientos con esa frase en su texto, mientras que si digitó
eso mismo, pero en el campo anterior (Todas las palabras) el sistema si podrá
encontrar más resultados.
Si la opción seleccionada es
el campo titulado 'Cualquiera de estas palabras’ el sistema buscará aquellos
pronunciamientos que contengan en sus textos al menos una de esas palabras,
pero no garantiza que todas las palabras estén en los documentos que recupere.
Este tipo de búsqueda es útil cuando no se sabe con certeza con que nombre se
encuentra algo en el texto del pronunciamiento. Por ejemplo, se desea buscar
pronunciamientos relacionadas con aspectos de trabajo, entonces se pueden
digitar: ‘trabajo’, ‘laboral’ y ‘empleo’, por lo que el sistema buscará los
pronunciamientos que tengan cualquiera de esas palabras. Lo importante es que
se sabe que todos los resultados contendrán al menos una de esas palabras y tal
vez, una parte de los resultados, pueden contener dos o las tres palabras a la
vez; pero eso no es seguro.
En cualquiera de esos tres
campos anteriormente explicados no es necesario que se digiten comillas, pero
el sistema si respeta el uso de las tildes y eñes. Para el sistema es
transparente el uso de mayúsculas y/o de minúsculas.
Se dice que esos campos son
excluyentes porque sólo uno de ellos se puede seleccionar a la vez. Si se ha
digitado algo en alguno de esos campos
y se selecciona otro campo, el sistema automáticamente borrará el
contenido del campo anterior.
El sexto campo permite
especificar un año o rango de años. Este campo es opcional, si no digita ningún
año o rango de años el sistema busca pronunciamientos de todos los años. Pero
si desea especificar un año o rango en particular, primeramente debe
seleccionar un tipo de pronunciamiento. Lo anterior por la estructura en que el
sistema almacena y administra los textos y resúmenes de los pronunciamientos.
Si lo que se quiere es buscar
en un año en específico se debe digitar ese valor en el campo titulado “Desde”
y puede dejar el campo “Hasta” vacío. Cuando realice la consulta el sistema
automáticamente se da cuenta que se quiere buscar pronunciamientos solamente de
ese año. Si lo que se quiere es buscar pronunciamientos en un rango de años, se
debe digitar el año menor en el campo “Desde” y el año mayor en el campo
“Hasta”. El sistema revisa que los datos digitados correspondan a un año,
además no permite que digite letras, menos de cuatro dígitos o un año que
todavía no existe (por ejemplo, el próximo año).
El sétimo campo permite
indicar la cantidad máxima de resultados que se desean. El default es 50
resultados, pero también se le puede indicar que sean 100, 150, 200, 300, 400, 500 o todos los resultados. Esta
última opción cobra mayor sentido cuando la cantidad de resultados supera los
500 resultados. Es importante que se tenga en cuenta que este campo sólo indica
la cantidad máxima de resultados, pero no la cantidad que siempre se retornará
como resultado. Por ejemplo, si se digita “público” y en la base de datos sólo
existen 300 pronunciamientos con esa palabra, el sistema no podrá retornar 500
resultados aunque se haya indicado esa cantidad.
El octavo campo del
formulario permite indicarle al sistema la manera en que se desean los
resultados en cuanto al ordenamiento se refiere. Se le puede indicar al sistema
que los resultados los muestre ordenados por la fecha, el número del
pronunciamiento o el tipo de pronunciamiento. El valor default es la fecha, es
decir, si no se selecciona ninguna opción el sistema retornará los resultados
ordenados por fecha. También se puede indicar que tipo de ordenamiento se
desea, si ascendente o descendente. Por ejemplo si se selecciona el ordenamiento
por número ascendente el sistema le mostrará los resultados ordenados del 1
hacia adelante.
El sistema permite cambiar el
ordenamiento de los resultados estando en la misma página de resultados, tal y
como se explicará más adelante.
Al final del formulario se
encuentran dos botones, el de la derecha 'Borrar Datos' sirve para “limpiar” los campos,
mientras que el de la izquierda para iniciar la consulta. Con el término
“limpiar” se quiere indicar que se borra el contenido de los campos para las
palabras y años, mientras que los otros campos se ponen en su primera
alternativa. Cuando ya se tenga
especificado los criterios para realizar la búsqueda se debe hacer clic en el
botón titulado “Continuar” y el sistema procederá a realizar la búsqueda de
pronunciamientos que coincidan con los criterios indicados.
Al lado derecho del
formulario se encuentran una serie de imágenes con un signo de interrogación,
el cual se mostrará una pequeña descripción de lo que se puede hacer en cada
campo del formulario. Para visualizar esa ayuda simplemente se debe hacer clic
en la imagen deseada. Luego, para ocultar la ayuda se debe hacer clic en la “X”
de la pequeña pantalla que se le muestra.
En la siguiente imagen se
puede visualizar un ejemplo de la pantalla de resultados para una búsqueda
libre de pronunciamiento. En ese ejemplo se ha buscado la palabra ‘ ley’.
|
|
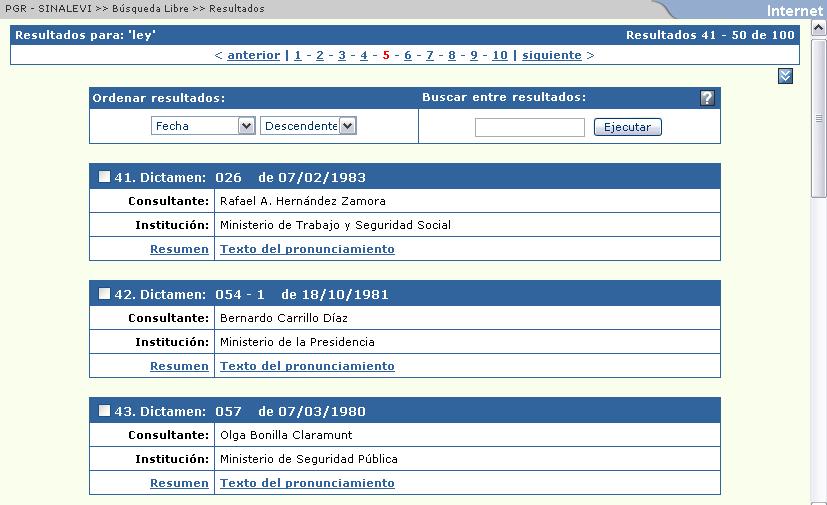
Resultado de búsqueda libre en pronunciamientos
|
En la parte superior de la
pantalla se muestra que palabra(s) se buscó
y la cantidad de resultados totales que se encontraron en la base de
datos. Además se muestra una serie de números que permiten accesar cualquiera
de las páginas de resultados. Esto de las páginas se da porque aunque una
consulta tenga por ejemplo 45 pronunciamientos como resultados solamente se presentan 10 por página o pantalla. La primera vez
(después de realizar la consulta) se muestran los 10 primeros resultados, los
resultados desde el 11 hasta el 20 se mostrarán en la segunda página y así
sucesivamente. El sistema marca con color rojo la letra de la página que está
mostrando, en el ejemplo anterior, la página seleccionada es la 5 y por lo
tanto muestra los resultados desde el 41 hasta el 50.
Cada resultado muestra lo
siguiente:
- Un número que indica la posición del resultado según el ordenamiento
de los resultados.
- El tipo de pronunciamiento (dictamen, opinión legal o jurídica)
- El número del pronunciamiento
- La fecha del pronunciamiento
- El estado del pronunciamiento (si no es vigente)
- El nombre del consultante
- El nombre de la institución pública del consultante
- Enlace al resumen del pronunciamiento
- Enlace al texto del pronunciamiento
Al lado derecho se pueden
encontrar dos imágenes que permiten ir al final o inicio de la página de
resultados, esto con el objetivo de facilitar un poco el scroll de esa
pantalla.
El sistema permite volver a
buscar sin tener que volver al formulario de búsqueda libre de
pronunciamientos. Para ello se puede utilizar cualquiera de los dos
“mini-formularios” que se incluyen en los resultados. La siguiente imagen
muestra un ejemplo de uno de esos “mini-formulario”. En cada página de
resultados existen dos “mini-formularios”, uno al inicio de la página y el otro
al final de la página.
|
|

Formulario para reordenar y volver a buscar entre resultados
|
En la parte de la izquierda
se le puede indicar al sistema que re-ordene todos los resultados que se están
visualizando (incluyendo no sólo la página que se está viendo, sino todas las
páginas de los resultados). O bien, se puede utilizar para indicarle al sistema
el modo de ordenamiento de la nueva búsqueda sobre resultados.
Si lo que se desea es
únicamente ordenar los resultados por algún otro criterio al actual, se debe
seleccionar el nuevo tipo de ordenamiento y se hace clic en el botón titulado
‘Ejecutar’ sin digitar nada en el campo de la derecha.
Si por otro lado, lo que se
desea es filtrar más los resultados se puede buscar únicamente sobre los
resultados, por lo que se debe digitar una o varias palabras en el campo de la
derecha y luego hacer clic en el botón titulado “Ejecutar”. El sistema buscará aquellos pronunciamientos
que contengan las primeras palabras digitadas (en el formulario de búsqueda
libre) y también las nuevas palabras digitadas. Si en el formulario de búsqueda
libre se le indicó que buscara todas las palabras, el sistema seguirá buscando
todas las palabras; pero si se le indicó una frase exacta, el sistema ahora
buscará dos frases exactas (la primera del formulario de búsqueda y la segunda
la que se acaba de digitar). Si se indicó que buscara en cualquiera de las
palabras el sistema podría ampliar más bien los resultados, puesto que ahora
debe encontrar documentos con cualquiera de las palabras digitas; y como hay
más palabras existe la posibilidad de encontrar más documentos.
Cuando se busca sobre
resultados también se puede seleccionar el ordenamiento de los resultados. Para
ello antes de hacer clic en el botón ‘Ejecutar’ se debe seleccionar el modo de
ordenamiento.
Después de volver a buscar
los resultados y / o reordenar los resultados el sistema le volverá a mostrar
la primera página de resultados, pero ahora se podrá notar que indica que los
resultados son sobre más palabras. También muestra el nuevo tipo de
ordenamiento de los resultados.
Estando en esa otra página de
resultados, se puede volver a buscar sobre los resultados y/o reordenarlos.
Esto se puede hacer cuantas veces se considere necesario, permitiendo así,
consultar por ejemplo varias frases exactas.
|